I'm here to help you prepare for your day! Powered by Zapier's AI Actions. 🧡
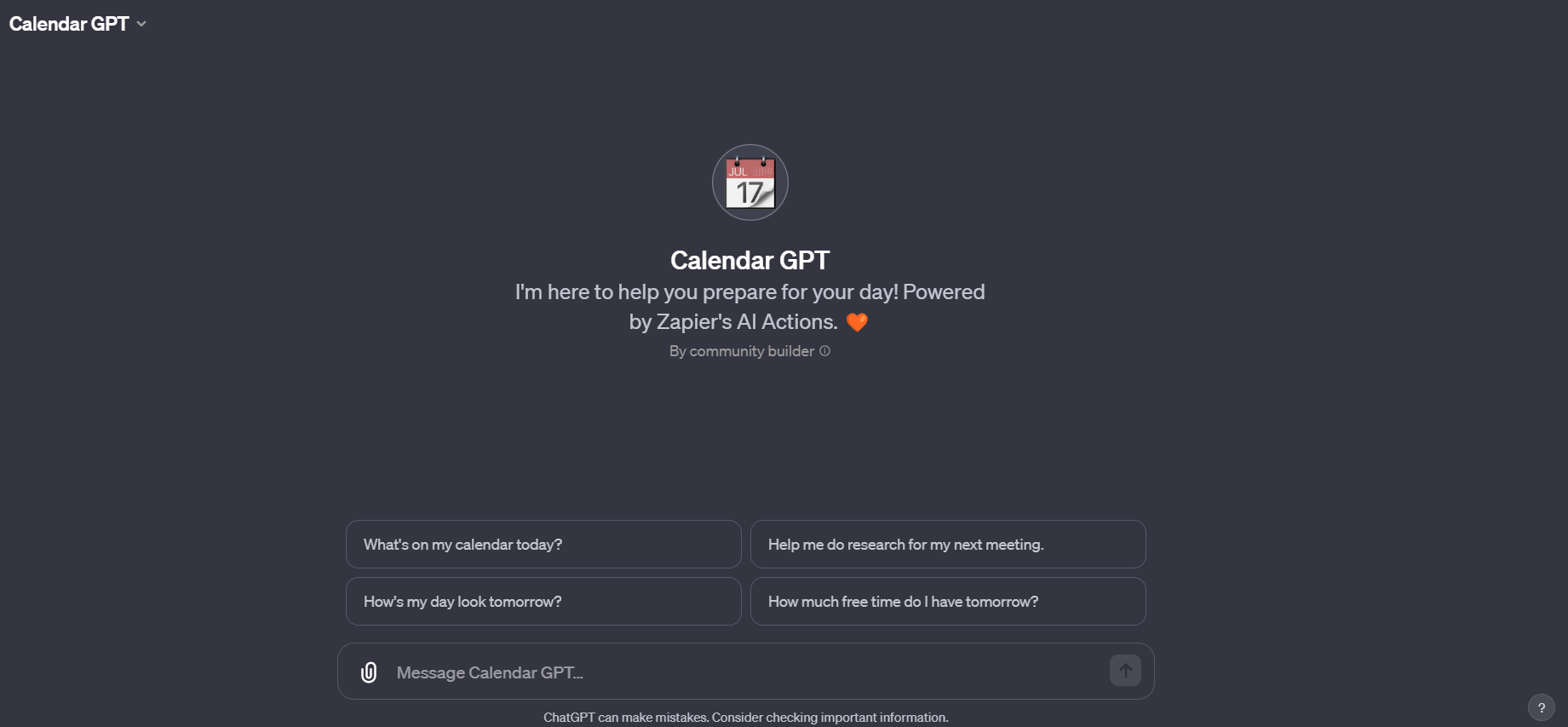
Step by step guide on how to use Calendar GPT instruction :
Step 1: Initial Request
- Start by making a request: You begin by asking Calendar GPT for your agenda for a specific day. This could be a request like, "Can you give me my schedule for December 12th?"
Step 2: Checking Available Actions
- Calendar GPT checks for required actions: Upon receiving your request, It will check if the necessary Zapier AI Actions ("Google Calendar Find Event" and "Slack Send Direct Message") are available to complete your request.
Step 3: Ensuring Action Configuration
- Action Availability Confirmation: If the required actions are available, It will proceed directly to retrieving your calendar details. However, if any actions are not set up, It will provide you with a link to configure the required Zapier AI Action.
- User Configuration: You will need to click on the provided link(s) to set up the required action(s) on Zapier.
Step 4: User Confirmation
- Informing Calendar GPT of Action Configuration: After you have configured the necessary action(s), you need to inform Calendar GPT that the setup is complete. This can be a simple message like, "I've set up the Zapier actions."
Step 5: Retrieving Schedule
- Calendar GPT Retrieves Your Agenda: Once It have confirmation that the necessary actions are configured, It will process your request. It will use the "Google Calendar Find Event" action to access your calendar and list your agenda for the specified day.
Step 6: Presenting the Agenda
- Agenda Delivery: It will present your agenda in a clear, markdown format with emojis for easy reading. The agenda will include time, location, and participants for each event, but it will exclude any sensitive information like Zoom or Google Meet links.
Step 7: Additional Requests
- Follow-Up Requests: If you need more information about a specific meeting or attendee, you can ask to look it up. It can browse the web to find relevant details like recent news about a company or a person.
Step 8: Optional Slack Messaging
- Sending Messages via Slack (If Requested): If you want to send a message related to your schedule through Slack, you can request this specifically. It will use the "Slack Send Direct Message" action to complete this request.
Conclusion
- End of Interaction: Once you have your schedule and all your additional queries are answered, the interaction is complete. You can always return to ask for schedules on other days or for different types of information related to your calendar.


